如何在Windows Server 2012中配置FTP服务器?
一、安装IIS Web服务器

我们从“开始”菜单或单击任务栏上的图标启动服务器管理器。
选择添加角色和组件。
在新窗口中,在左侧选择安装类型,然后选择安装角色或组件,单击“下一步”按钮。
从建议的服务器池中,选择必要的服务器。在我们的例子中,它是一个人,点击“下一步”。
在角色列表中,我们找到Web服务器(IIS),在这一项前面打勾。
在新窗口中,添加角色和功能向导只需单击“添加组件”。此窗口通常在您首次安装Web服务器(IIS)时出现。点击下一步”。
在左侧,单击角色服务(子项Web服务器角色(IIS))。我们在FTP服务器前面放了一个daw。如有必要,选中FTP可扩展性旁边的框。点击下一步”。
我们检查安装组件。在第一次安装时,我们建议您在必要时选中自动重新启动目标服务器中的框。单击“安装”。第一次安装Web服务器 (IIS) 时,将安装其他服务组件。
我们正在等待安装过程完成。最后,单击“关闭”。
二、继续配置服务器
1、打开管理。我们可以从“开始”菜单,但如果此项目不存在,则开始->控制面板->系统和安全->管理。
2、启动IIS管理器
3、在打开的窗口中,在左侧展开所需服务器下的分支。右键单击“站点”元素并选择“添加FTP站点”...
4、在新窗口添加FTP站点中,指定文件所在目录的名称和路径。点击下一步”。
5、在更新的窗口中,指定FTP服务器将在哪些ip地址上启动(当服务器有多个网络接口或别名时这一点很重要),并指定服务将侦听的端口(默认情况下,21 个TCP 端口)。自动检查启动FTP站点是否存在。在SSL设置中,指定不使用SSL。如果需要加密,则选择适当的项目并指定证书。点击下一步”。
6、下一步是配置身份验证。在身份验证部分,选择正常(如果需要匿名访问,请选择“匿名”)。在授权部分,我们可以灵活地指定用户的访问权限。在我们的示例中,我们将允许除匿名用户之外的所有用户访问。允许读写。点击“完成”
7、如果成功,带有添加的FTP服务器(站点)名称的行将添加到IIS 管理器窗口。卷起或关闭此窗口,我们将不再需要它。
三、配置防火墙
1、在管理窗口中,以高级安全模式打开Windows防火墙。
2、在打开的窗口中,在左侧部分,选择传入连接的“规则”。在右侧部分,单击“创建规则”...
3、在新窗口中,选择“预定义”。从下拉列表中选择FTP服务器。点击下一步”。
4、我们勾选所有项目,点击“下一步”。
5、下一步是选择允许连接,单击“完成”。
所选规则将添加到传入连接规则的常规列表中。要应用防火墙设置,必须重新启动服务器。
我们可以通过指定服务器ip地址、用户名和密码,使用任何FTP客户端连接到服务器,例如FileZilla。但是,也可以使用Internet Explorer 检查服务器可用性。在地址栏中,指定 ftp://IP.address.our.server/(或域名)。指定用户名和密码。
四、配置安全FTP
为保护流量,建议使用SSL证书。我们可以使用自签名证书或由证书颁发机构颁发的证书。请注意,当使用自签名证书连接到服务器时,用户将收到有关此的通知。
五、创建自签名证书
我们启动IIS管理器(请参阅上面的服务器设置)。
1、在打开的窗口中,在左侧展开所需服务器下的分支。选择“服务器证书”。
2、在新窗口的右侧,选择“创建自签名证书”。
3、在打开的窗口中,指定证书的名称及其类型 - “个人”。单击“确定”。
4、证书已生成。
现在让我们继续设置安全 FTP。
1、在IIS管理器窗口中,在左侧展开所需服务器下的分支,选择已创建的服务器。在窗口的主要部分,选择“FTP SSL 设置”。
2、在更新的窗口中,在下拉列表中,选择创建的证书,或由证书颁发机构颁发的证书(如果有)。选择“需要 SSL 连接”。在窗口右侧,选择“应用”。如有必要,请关闭窗口。
要连接到安全的FTP服务器,我们建议使用WinSCP。
文件协议-FTP
加密- TLS/SSL显式加密
主机名—IP地址或域名。
端口- 21,或已指定。
系统用户的名称和密码。
单击“登录”。
以上就是在Windows Server 2012中配置FTP服务器的相关教程。
-
 如何在Windows Server 2012中配置FTP服务器?
一、安装IIS Web服务器我们从开始菜单或单击任务栏上的图标启动服务器管理器。选择添加角色和组件。在新窗口中,在左侧选择安装类型,然后
如何在Windows Server 2012中配置FTP服务器?
一、安装IIS Web服务器我们从开始菜单或单击任务栏上的图标启动服务器管理器。选择添加角色和组件。在新窗口中,在左侧选择安装类型,然后
-
 什么是IPLC专线?IPLC专线有什么优势
在全球化和竞争激烈的商业世界中,企业不局限于一个空间,企业正在国内和国际上扩展业务。IPLC专线可以帮助他们促进企业内的数据传输,这样
什么是IPLC专线?IPLC专线有什么优势
在全球化和竞争激烈的商业世界中,企业不局限于一个空间,企业正在国内和国际上扩展业务。IPLC专线可以帮助他们促进企业内的数据传输,这样
-
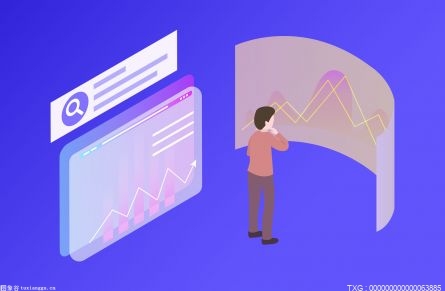 SASE是什么?SASE有什么好处?
SASE是什么?SASE将SD-WAN与一套安全服务整合在一起,以帮助企业安全地适应不断扩展的边缘,包括分支机构、公共云、远程工作者和物联网网络
SASE是什么?SASE有什么好处?
SASE是什么?SASE将SD-WAN与一套安全服务整合在一起,以帮助企业安全地适应不断扩展的边缘,包括分支机构、公共云、远程工作者和物联网网络
-
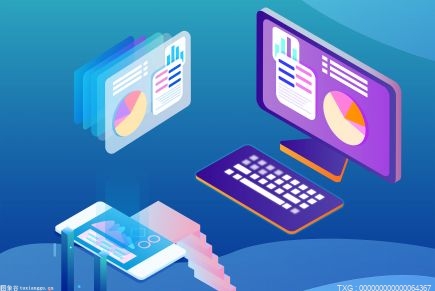 什么是Linux?使用Linux有什么优点和缺点?
Linux是一种类Unix、开源和社区开发的操作系统 (OS),适用于计算机、服务器、大型机、移动设备和嵌入式设备。几乎所有主要计算机平台都支
什么是Linux?使用Linux有什么优点和缺点?
Linux是一种类Unix、开源和社区开发的操作系统 (OS),适用于计算机、服务器、大型机、移动设备和嵌入式设备。几乎所有主要计算机平台都支
-
 常用网速限制怎么设置?两种常用网速限制设置方法分享
常用网速限制设置方法 方法一:器由器设置方法1、登入无线路由器;在浏览器地址输入192 168 1 1;tp家庭无线路由器进入无线路由器控制界面几
常用网速限制怎么设置?两种常用网速限制设置方法分享
常用网速限制设置方法 方法一:器由器设置方法1、登入无线路由器;在浏览器地址输入192 168 1 1;tp家庭无线路由器进入无线路由器控制界面几
-
 人工智能在生活中有哪几种常见形式?AI的出现对人们生活产生了什么影响?
人工智能(ArtificialIntelligence),英文缩写为AI。它是研究、开发用于模拟、延伸和扩展人的智能的理论、方法、技术及应用系统的一门新的技
人工智能在生活中有哪几种常见形式?AI的出现对人们生活产生了什么影响?
人工智能(ArtificialIntelligence),英文缩写为AI。它是研究、开发用于模拟、延伸和扩展人的智能的理论、方法、技术及应用系统的一门新的技
- 如何在Windows Server 2012中配置FTP服务器?
- 什么是IPLC专线?IPLC专线有什么优势
- SASE是什么?SASE有什么好处?
- 什么是Linux?使用Linux有什么优点和缺点?
- 每日热点:中国东北地区首条海下地铁线路大连地铁5号线运营
- 测电笔的构造是怎么样的?测电笔能测多大的电压?
- 世界快看:比音勒芬推出Econyl®再生锦纶系列 提高“绿色指数”打动中产精英
- 【国际漫评】好大一个“饼”
- 电弧放电和电火花放电的区别是什么?电弧放电区域划分有哪些?
- 今日黄金市场大数据(2023年3月17日)
- 新品牌 新征程 健康帮聚焦数字健康民族品牌发展创新
- socket什么意思?socket和http有哪些区别?
- 中东地区欢迎沙伊北京对话成果——赞赏中国发挥负责任大国作用
- 光纤配线箱的应用范围有哪些?光纤配线箱有哪些优势?
- 光纤陀螺仪原理是什么?光纤陀螺仪技术难点有哪些?
- 樱花季来了!武汉大学对公众开放预约赏樱
- 当前焦点!美国搞“维吾尔强迫劳动预防法”意在以反人权的方式遏制中国
- 极氪001和岚图追光各自性能如何?哪款车值得推荐?
- 出过事故的二手车能买吗?二手车购买注意事项有哪些?
- 缤果这台小车配置如何?安全性如何?
- 河北永清:以“大师”之名致敬时代的核雕匠人
- 汉兰达为什么那么受欢迎?什么样的车才是最好的呢?
- 预算十二万以内 有哪些国产SUV车型推荐?
- 秦PLUS DM-i和轩逸e-POWER怎么选?
- 比亚迪、吉利、长城、奇瑞、长安这5家中国车企的混动架构 都有怎样的特色?
- 2023汽车消费处在焦灼期?未来车市价格趋势怎样?
- 3·15给汽车松了绑?消费者的权益究竟该如何保护?
- 【世界报资讯】福建周宁获评“中国天然氧吧”称号
- 头条焦点:提前“入夏”?最高温超38℃!未来一周海南天气预报
- 馅饼还是陷阱?十多家上市公司拟“高送转”,有的收到监管关注函
- 【全球新视野】金蝶信科:税票数据破解小微信用难题
- 如何理解门店社区?门店社区的商业模式是什么?
- 广西今年首场重大项目政金企现场对接会举行
- 2022年市场涌现了哪些新兴品牌?未来发展趋势是怎样的?
- 更好发挥政策“乘数效应”
- 如何打造网红街区?有哪些手段?
- 天天最新:江苏下雪了!近期这些地方有霜或霜冻
- 吸睛又吸金 未来最佳商业模式是哪种模式?
- 奥莱市场或将迎来加速拓展新机遇?奥特莱斯未来发展趋势如何?
- 为什么明星都在做潮牌?潮牌发展走向何方?
- “寻味溧阳 鲜享一步”顺丰速运春茶寄递推介会在溧阳举办
- 慕思率先发布睡眠白皮书:一半省份冲破睡眠障碍临界值
- 焦点热门:全村希望!前中国足球小将领军人物邝兆镭正式前往西班牙留洋
- 速看:【光明时评】消费是驱动经济增长的关键引擎
- 每日看点!FIC2023现场直击,安琪被“围观”?听现场的他怎么说
- 京东京造联合知乎发起“造物伙伴计划”,开启人人都是产品经理新模式
- 微动态丨韩国在野党组织集会 抗议政府“屈辱外交”
- 今日精选:美国铁路事故频发 又有一列火车脱轨起火致5000加仑柴油泄露
- 世界实时:理性看待新消费领域投诉增多
- 最快5天送达!福建上线台湾至大陆专线快递
- 头部品牌梵音瑜伽大规模闭店 瑜伽行业前景如何?
- 中国有哪些品牌频繁“出海”?中国品牌如何更好地出海?
- 主流日系百货在华发展现状如何?国内传统百货市场要如何破局?
- 中国告别了“廉价农民工”,却迎来了“廉价大学生”这种现象说明了什么问题?
- 人民币跌了1200个基点 这意味着什么?人民币的下跌会给股票市场带来什么影响?
- 为何银行卡每日交易金额是有限的?银行卡超过限额怎么办?
- 中国光刻机什么时候能突破?光刻机在中国的发展状况如何?
- 法拍房可以买吗?法拍房无人问津的原因是什么?
- 华北地区花粉浓度升高 医学专家提示注意区分过敏和流感
- 动态:加拿大取消对来自中国航空旅客的新冠病毒检测要求
- 什么是“新型穷人”?有哪些特征?你是当中的一员吗?
- 美国当代艺术家油画作品在香港展出 展现逆境阳光心态
- 观热点:经纬世界拥抱变革 SIAL西雅国际食品展5月上海举行
- 前沿热点:普京:俄罗斯2022年对外贸易额增长8.1%
- 国家对灵活就业者社保有何变动?对你有什么影响?
- 焦点热讯:马交通部长:马中企业合作助力高效跨境物流
- 世界最新:前程无忧发布《2023“考公人”求职观察报告》
- 10秒!挡住了胸口,刺穿了手臂……
- 从2023年起 全国“假期”将有新变化?专家又有哪些建议改革?
- 奶粉排行榜前十位中选奶粉很难?过来人分析选奶粉的那些事
- 最近楼市怎么样了?房市行情会“反转”吗?
- 天天快消息!世贸组织讨论环境政策贸易影响 中方提案受关注
- 银行业将迎来变革?银行网点都暂停营业,这是什么意思?
- 2023年开始为什么多地调低医保个人账户记入钱数?哪些人群会受益呢?
- 世界微资讯!巴媒:罗比尼奥在桑托斯被法官传讯,前者仍在寻求脱罪避免服刑
- 为何银行工作人员老是催你办信用卡?信用卡有哪些大陷阱?
- 天天资讯:透视文旅IPO:放着文旅IP“故事”不讲,何以撬动资本市场?
- 2023年是抓紧卖房 还是咬牙买房? 现在买房还能大赚一笔吗?
- 为什么曹老板宁捐160万 而不给员工涨工资呢?背后有哪些因素?
- 世界动态:爱奇艺原创动画《家有灶君》3月16日上线 开启国民小神仙的人间奇幻喜剧
- 楼梯房和电梯房未来究竟谁会更值钱?楼梯房会更值钱吗?
- 既然是旺铺为何会转让?实体店寒冬来了吗?
- 天天热点评!海尔埃及生态园举行奠基仪式
- 世界播报:海南自贸港金融产业专题推介会在新加坡成功举办
- 为什么选择优衣库?优衣库未来发展趋势怎么样?
- 天天亮点!“大礼包”、消费券来了 各地多举措激发市场活力 促进消费复苏
- 当前速读:专访:中国数字经济和绿色发展带来更多发展机遇——访思爱普全球执行副...
- 快讯:第六届成都国际诗歌周启幕 近百名中外诗人以诗会友
- 2月份全社会用电量同比增长11%
- 小红书的商业化之路好走了吗?小红书入局直播电商胜算几何?
- 如何在竞争激烈的市场中脱颖而出?如何利用媒体渠道进行有效营销?
- 什么是互联网营销系统?网络营销渠道有哪些?
- 宝洁八大问到底是什么?快消行业对应聘者有什么要求?
- 何为广告?移动互联网广告如何赢在起点?
- 【环球速看料】盯股价,馋皮带,还得让文心一言与ChatGPT赛一赛
- 【光明网评】“五个一百”:让正能量成为网络主旋律
- 天天看热讯:春日的中国,活力无限!
- 生产订单不断 集群加速发展(两会后探落实·制造业一线看信心)
- 环球今头条!红楼梦贾敷怎么读_贾敷的介绍
- 【快播报】去年小微企业贷款余额达59.7万亿元
热门资讯
-
 河北永清:以“大师”之名致敬时代的核雕匠人
近日,河北省永清县首届核雕工艺美...
河北永清:以“大师”之名致敬时代的核雕匠人
近日,河北省永清县首届核雕工艺美...
-
 观热点:经纬世界拥抱变革 SIAL西雅国际食品展5月上海举行
SIAL西雅国际食品展(上海)将于20...
观热点:经纬世界拥抱变革 SIAL西雅国际食品展5月上海举行
SIAL西雅国际食品展(上海)将于20...
-
 前沿热点:普京:俄罗斯2022年对外贸易额增长8.1%
俄罗斯总统普京16日在俄罗斯工业家...
前沿热点:普京:俄罗斯2022年对外贸易额增长8.1%
俄罗斯总统普京16日在俄罗斯工业家...
-
 焦点热讯:马交通部长:马中企业合作助力高效跨境物流
马来西亚交通部长陆兆福15日表示,...
焦点热讯:马交通部长:马中企业合作助力高效跨境物流
马来西亚交通部长陆兆福15日表示,...
-
 天天快消息!世贸组织讨论环境政策贸易影响 中方提案受关注
为期两天的世界贸易组织(WTO)贸...
天天快消息!世贸组织讨论环境政策贸易影响 中方提案受关注
为期两天的世界贸易组织(WTO)贸...
-
 天天热点评!海尔埃及生态园举行奠基仪式
由中国企业海尔智家投资的海尔埃及...
天天热点评!海尔埃及生态园举行奠基仪式
由中国企业海尔智家投资的海尔埃及...
-
 世界播报:海南自贸港金融产业专题推介会在新加坡成功举办
3月15日,海南省地方金融监督管理...
世界播报:海南自贸港金融产业专题推介会在新加坡成功举办
3月15日,海南省地方金融监督管理...
-
 当前速读:专访:中国数字经济和绿色发展带来更多发展机遇——访思爱普全球执行副...
欧洲最大软件公司思爱普全球执行副...
当前速读:专访:中国数字经济和绿色发展带来更多发展机遇——访思爱普全球执行副...
欧洲最大软件公司思爱普全球执行副...
-
 2月份全社会用电量同比增长11%
记者16日从国家能源局获悉,今年2...
2月份全社会用电量同比增长11%
记者16日从国家能源局获悉,今年2...
-
 即时看!下线就上船!中国汽车正从上汽宁德基地疾驰全球
首批千辆MG品牌新车搭乘的上汽集团...
即时看!下线就上船!中国汽车正从上汽宁德基地疾驰全球
首批千辆MG品牌新车搭乘的上汽集团...
-
 每日观察!安徽五河:双招双引“动起来” 产业集群“强起来”
今年以来,安徽省五河县紧紧围绕纺...
每日观察!安徽五河:双招双引“动起来” 产业集群“强起来”
今年以来,安徽省五河县紧紧围绕纺...
-
 【新华指数观察】从花木市场变化看苗木产业破局方向
为深入了解苗木一线情况,服务产业...
【新华指数观察】从花木市场变化看苗木产业破局方向
为深入了解苗木一线情况,服务产业...
-
 专访:期待对华合作推动巴西水产业发展——访巴西渔业和水产养殖部长德保拉
巴西海岸线绵长,具有发展渔业的良...
专访:期待对华合作推动巴西水产业发展——访巴西渔业和水产养殖部长德保拉
巴西海岸线绵长,具有发展渔业的良...
-
 当前观察:援圭医疗队成功救治一名复杂胆管损伤反复手术病人
第18期援圭亚那医疗队队长、南京鼓...
当前观察:援圭医疗队成功救治一名复杂胆管损伤反复手术病人
第18期援圭亚那医疗队队长、南京鼓...
-
 世界新动态:紧抓RCEP机遇 出口加速恢复——广西多家制造业企业“开新局”见闻
在广西柳工装载机装配工厂内,150...
世界新动态:紧抓RCEP机遇 出口加速恢复——广西多家制造业企业“开新局”见闻
在广西柳工装载机装配工厂内,150...
文章排行
最新图文
-
 什么是基本磁盘?基本磁盘与动态磁盘有哪些区别?
基本磁盘是Windows操作系统中最常...
什么是基本磁盘?基本磁盘与动态磁盘有哪些区别?
基本磁盘是Windows操作系统中最常...
-
 视频画质修复有哪些方法?视频画质修复的方法分享
在视频编辑和后期制作中,可能需要...
视频画质修复有哪些方法?视频画质修复的方法分享
在视频编辑和后期制作中,可能需要...
-
 web服务器软件有哪些?各自有什么优缺点?
据统计,超过80%的web应用程序和网...
web服务器软件有哪些?各自有什么优缺点?
据统计,超过80%的web应用程序和网...
-
 苹果mac电脑越用越卡怎么办?如何清理mac电脑磁盘?
当你的苹果电脑用久了之后会慢慢积...
苹果mac电脑越用越卡怎么办?如何清理mac电脑磁盘?
当你的苹果电脑用久了之后会慢慢积...
资讯播报
- 美财长耶伦警告:若危机继续蔓延...
- 中印尼大学生体验巴迪克创作
- 当前简讯:绝大多数外企看好在华...
- 天天热头条丨美国两天内又发生三...
- 天天热门:黑山总统久卡诺维奇签...
- 美财长耶伦:美国银行体系仍保持...
- 当前热议!瑞士联邦委员会召开特...
- 全球简讯:联合国:应警惕全球可...
- 欧盟和北约成立工作组 以加强合...
- 中国智慧农业行业数据分析: 66...
- 全球简讯:海捕白虾就算野生?原...
- 日韩宣布关系“恢复正常” 民众...
- 焦点快看:消费恢复性增长夯实稳...
- 今日热搜:“6年未发生意外”岂...
- 【全球播资讯】综合施策化解 瓦...
- 每日热议!瑞士央行提供金融支持...
- 环球快消息!俄称摧毁乌美制装备...
- 宠物保险“陷阱”多 投诉集中理...
- 全球热头条丨普京:俄罗斯2022年...
- 微速讯:特斯拉板块3月16日跌2.1...
- 荔枝2022年营收21.85亿元
- 环球头条:欧洲央行不断加息 意...
- 沙特外交大臣:期待与伊朗达成的...
- 【快播报】商务部副部长盛秋平:...
- 环球新消息丨佩斯科夫:如有必要...
- 叙利亚总统:美国是世界安全稳定...
- 天天简讯:阿联酋国家安全顾问会...
- 天天资讯:今日辟谣(2023年3月16日)
- 加拿大外交政策研究员:加拿大无...
- 曾出土“海量”秦简,湘西里耶古...
- 要闻:联合国呼吁采取措施使发展...
- 全球新动态:商务部回应澳煤进口...
- 今日辟谣(2023年3月16日)
- 即时看!下线就上船!中国汽车正...
- 全球观天下!舆论观察室丨美媒:...
- 【世界说】美媒:令人惊讶!美国...
- 出入境政策再放宽,释放中国“扩...
- 当前最新:高盛将美国经济衰退概...
- 开展网络咨询 助力孩子适应新学期
- 世界快看点丨中裕科技获北交所IP...
- 【成语漫话世界】厚颜无耻
- 世界实时:FESCO为企业提供专业...
- 全球观速讯丨“感受到了开放包容...
- 世界看热讯:美国2月零售数据下...
- 当前热文:万人说新疆|设计美好...
- 每日快讯!中国出境游驶入回暖“...
- 德媒:中国是德汽车工业重要引擎
- 中国出境游驶入回暖“快车道”
- 怕“二房东”跑路没保障?专业出...
- 全球热文:国人的高端红酒—龙谕...
- 环球热消息:海信洗衣机“除菌大...
- 中国持续释放更多开放红利 提供...
- 微动态丨山东硒宝康泰益养菌元专...
- 世界观热点:小孩持续发烧38度的...
- 青矩技术获北交所IPO批文:拟募...
- 国防部新闻发言人表示 不为“台...
- 【环球播资讯】国防部新闻发言人...
- 天天微速讯:春茶开采忙
- 美国多地亚裔人士同步纪念亚特兰...
- 天天新动态:以武健体,以武传德...
- 环球要闻:总台记者探访丨硅谷银...
- 每日观察!安徽五河:双招双引“...
- 【焦点热闻】商务部新闻发言人表...
- 天天热文:三大“热词”解读1-2...
- 【新华指数观察】从花木市场变化...
- 专访:期待对华合作推动巴西水产...
- 鱼耳APP与中国邮政携手推出限定...
- 头条焦点:吃健康食材 享美好生...
- 盈峰环境:全资子公司两个项目中...
- 天天微速讯:国防部:日方应切实...
- 世界微速讯:外交部:美方在人权...
- 湖南有名的装修公司有几家?它们...
- 俄罗斯石油管道运输公司在“友谊...
- 当前观察:援圭医疗队成功救治一...
- 长城Hi4混动系统 在技术层面有...
- 首搭魅族车机系统 领克全新大5...
- 硅谷银行“爆雷”蔓延至油市,原...
- 【世界快播报】“千年张夏 御道...
- 全球观点:美国一列载有危险品的...
- 世界视点!岳西十字街门面出售_...
- 中国代表对美国作为安理会南苏丹...
- 每日报道:英德战机在爱沙尼亚领...
- 我国首个“风光火储一体化”送电...
- “老板AI秘书”上线老板云 打造...
- 环球看点!美的酷省电空调,助力...
- 世界新动态:紧抓RCEP机遇 出口...
- 最新资讯:安徽怀远经开区:加快...
- 中石油云南销售助力春耕 云南省...
- 专访:硅谷银行事件折射美国金融...
- 当前热门:促进毕业生尽早就业 ...
- 【时快讯】政策效果持续显现,经...
- 俄安全官员:无人机事件证明美直...
- 天天信息:屡获奥斯卡金像奖的数...
- 速读:2022年全国市场监管系统“...
- 环球观察:健康职教 “国牌”担...
- 天天精选!中央气象台:未来十天...
- 转需!倒春寒养生指南
- 【天天时快讯】出境跟团游试点目...
- 每日快看:日本“世界智能能源周...
- 全球今头条!越南举行仪式热烈欢...